
「黒い画面を卒業できると聞いて…」
というわけで、今回は Windows Terminal のインストールと設定周りの覚書です。
Windows Terminal を入手する

Microsoft Store あるいは Microsoft のサイトで見つかると思いますが、一応リンク。
※でもMSのサイトからのリンクなので結局ストアに飛びます
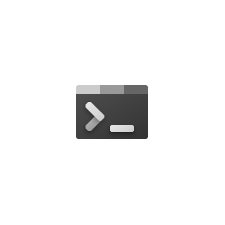
ちなみに「Windows Terminal」とは、コマンドプロンプトや Power Shell がより使いやすくなったターミナルツールのこと。詳細は Wiki 参照。
Windows Terminal (ウィンドウズ・ターミナル) は、マイクロソフトによって開発中のWindows 10向けの端末エミュレータである
入手(インストール)の方法
Microsoft のサイトからたどった場合。「入手」を押すと…

Microsoft Store(ストアのアプリ)に飛びますので「インストール」をクリック。

インストールが完了すれば通知される。また、ストアのボタンも「起動」に変わる。

ドキュメント(マニュアル)
公式のドキュメントはこちら。

Windows Terminal を触ってみる
インストールも完了したので少し触ってみます。
Windows Terminal の起動
起動は、ストアで表示されている「起動」か、Windows メニューから起動できる。

初期の画面はこんな雰囲気。うん、見慣れた黒い画面…

コマンドプロンプトとの違い
コマンドプロンプトも包括された Windows Terminal ですが、違いについて書いてみます。
- タブ化されている
- Power Shell もコマンドプロンプトと同様に利用できる(他のターミナルも?)
- ターミナルの見た目(色、フォント、背景 等)をカスタムできる
他にもあるとは思いますが、まずはこれらを順番に試してみます。
タブ化
タブにより複数のターミナルを一つのウィンドウで操作できる。タブの名前や色も変更可能。

異なるターミナルの併用
コマンドプロンプト以外にも Power Shell や対応するターミナルがあれば、別タブで併用できる。

ターミナルの見た目
アイコンやフォント、ポインターなどが好みで変えられる。また、シンタックスハイライト的に使われる色のパターンを「配色」として登録しておくことができる。
プロファイルからは次のような項目が設定できる。
- アイコン
- 配色
- フォント
- レトロターミナル(CRT風な表示)
- ポインター
- 背景(+配置や透明度)
- アクリル(アクリル風の透過)

配色ではターミナルやテキストの色を登録しておくことができる。
※配色の適用は、適用したいプロファイルの設定で配色を割当てる必要がある

さいごに
今回の「Windows Tarminal」、もちろんターミナルツールとしての使い勝手は良いかと思いますが、それよりも個人的には見た目のカスタムが気に入りました…。UIお気に入りならモチベも上がりますしね。
こんなんとかね。…見にくいけどw


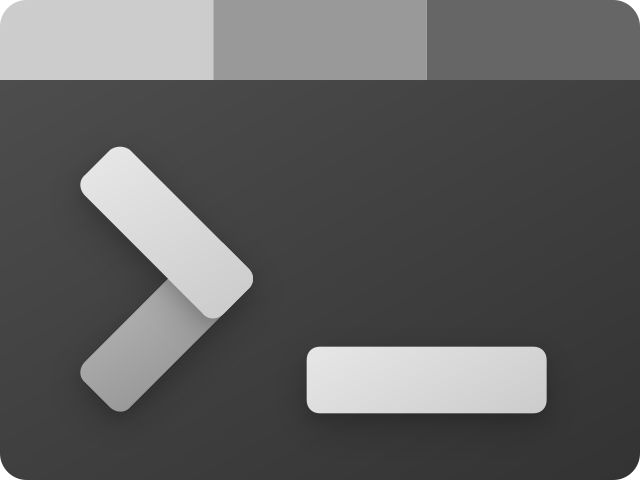


コメント